Nearby Share for PC Windows 7-In today’s interconnected world, sharing files seamlessly between devices is crucial. “Nearby Share” is a powerful tool that facilitates this process, ensuring swift and secure file transfers. This blog post delves into the intricacies of Nearby Share, focusing on its features, benefits, and how to download it safely. We’ll explore the software’s history, user reviews, installation guide, troubleshooting tips, and FAQs, ensuring you have all the information you need.
1. Introduction to Nearby Share
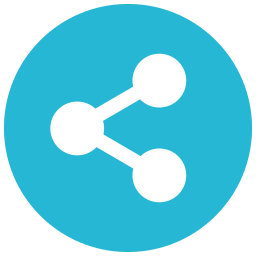
Nearby Share for PC Windows 7 is a file-sharing feature developed by Google, designed to facilitate the transfer of files between Android devices and PCs. It functions similarly to Apple’s AirDrop, enabling users to share photos, videos, links, and other files without the need for a physical connection or internet access. With the increasing need for cross-platform compatibility, Nearby Share has become an essential tool for users looking to transfer files quickly and efficiently.
Table of Contents
2. History of Nearby Share
Nearby Share for PC Windows 7 was first introduced by Google in August 2020. It was developed as part of Google’s ongoing efforts to enhance the Android ecosystem and provide users with a seamless way to share content. Initially available only on Android devices, the feature has since been expanded to include support for Windows PCs, making it a versatile tool for a wide range of users. Google’s continuous updates and improvements have solidified Nearby Share as a reliable and user-friendly file-sharing solution.
3. Features of Nearby Share for PC Windows 7
Nearby Share boasts a variety of features designed to make file sharing as convenient as possible. Here are some of the key features:
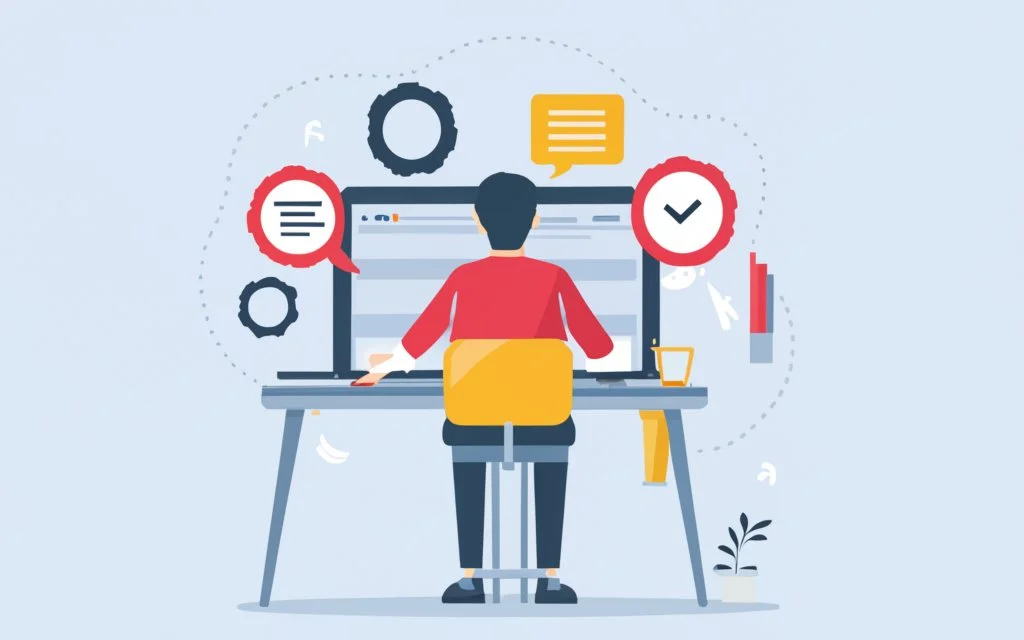
- Cross-Platform Compatibility: Share files between Android devices and Windows PCs effortlessly.
- Secure Transfers: End-to-end encryption ensures that your files are safe during transfer.
- Offline Sharing: Transfer files without an internet connection using Bluetooth and Wi-Fi Direct.
- Multiple File Types: Share photos, videos, links, documents, and more.
- User-Friendly Interface: Simple and intuitive interface for easy navigation.
- Customizable Privacy Settings: Control who can see your device and send you files.
4. Benefits of Using Nearby Share
Using Nearby Share offers several advantages that make it a preferred choice for many users:
- Efficiency: Quickly transfer large files without waiting for uploads and downloads.
- Convenience: Share files directly from your device’s gallery or file manager.
- Security: Ensure your files remain private and secure with encryption.
- Versatility: Compatible with a wide range of devices, including older PCs running Windows 7.
- Cost-Effective: No need for additional software or subscriptions; Nearby Share is free to use.
5. How to Download Nearby Share for PC Windows 7
Downloading Nearby Share for PC Windows 7 involves a few straightforward steps. Since Nearby Share is primarily designed for Android, integrating it with a Windows PC requires using Google’s official resources. Here’s how to do it safely:
- Visit the Official Website: Go to the official Google Nearby Share website to download the software.
- Download the Installer: Look for the download link for the Windows version of Nearby Share. To avoid infection, make sure you download from a reliable source.
- Run the Installer: Once downloaded, run the installer and follow the on-screen instructions to install Nearby Share on your PC.
- Enable Nearby Share on Your Android Device: Ensure that Nearby Share is enabled on your Android device to facilitate seamless file sharing.
6. Installation Guide
Installing Nearby Share on your PC running Windows 7 is a simple process. Follow these procedures to ensure a smooth installation:
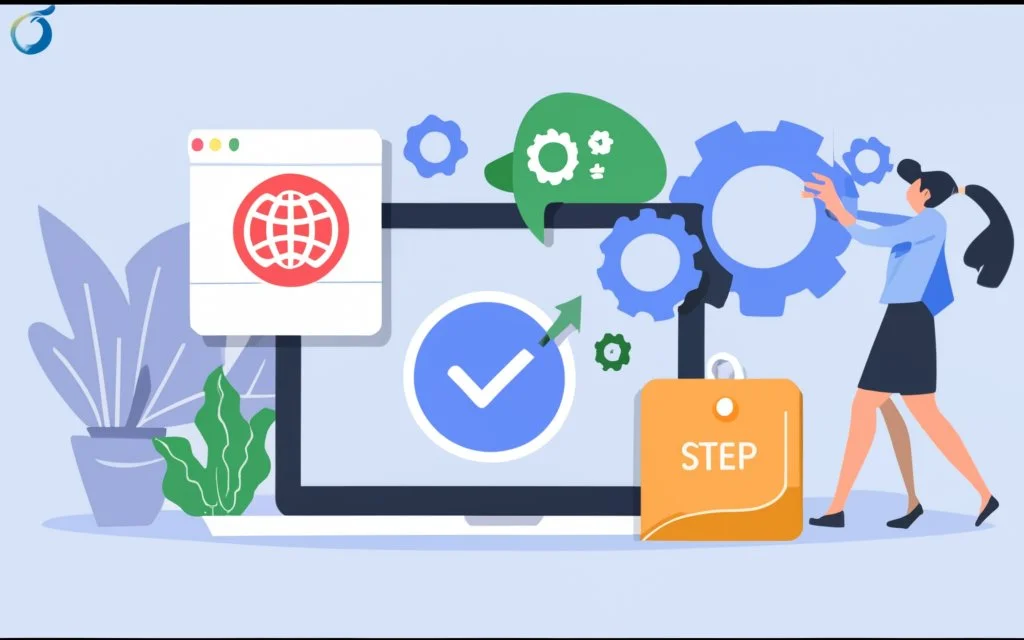
- Prepare Your Devices: Ensure both your PC and Android device have Bluetooth and Wi-Fi enabled.
- Download and Install: Follow the download steps mentioned above to install Nearby Share on your PC.
- Open Nearby Share on PC: Launch the Nearby Share application on your PC.
- Connect Your Devices: On your Android device, go to Settings > Google > Device connections > Nearby Share and enable it.
- Pair Your Devices: Select your PC from the list of available devices on your Android device to pair them.
- Start Sharing: Once paired, you can start sharing files between your PC and Android device seamlessly.
7. User Reviews and Feedback
User reviews for Nearby Share have been overwhelmingly positive, highlighting its ease of use and reliability. Here are some snippets of user feedback:
- John D.: “Nearby Share has made transferring files between my phone and PC so much easier. It’s fast, secure, and incredibly convenient.”
- Sarah M.: “I love how I can share photos and videos with my friends without the need for an internet connection.”!”
- Alex P.: “The installation procedure was simple, and the program works perfectly.. Highly recommend it to anyone looking for a quick file-sharing solution.”
8. Troubleshooting Tips
While Nearby Share for PC Windows 7 is generally reliable, you might encounter some issues. Here are some frequent difficulties and solutions:
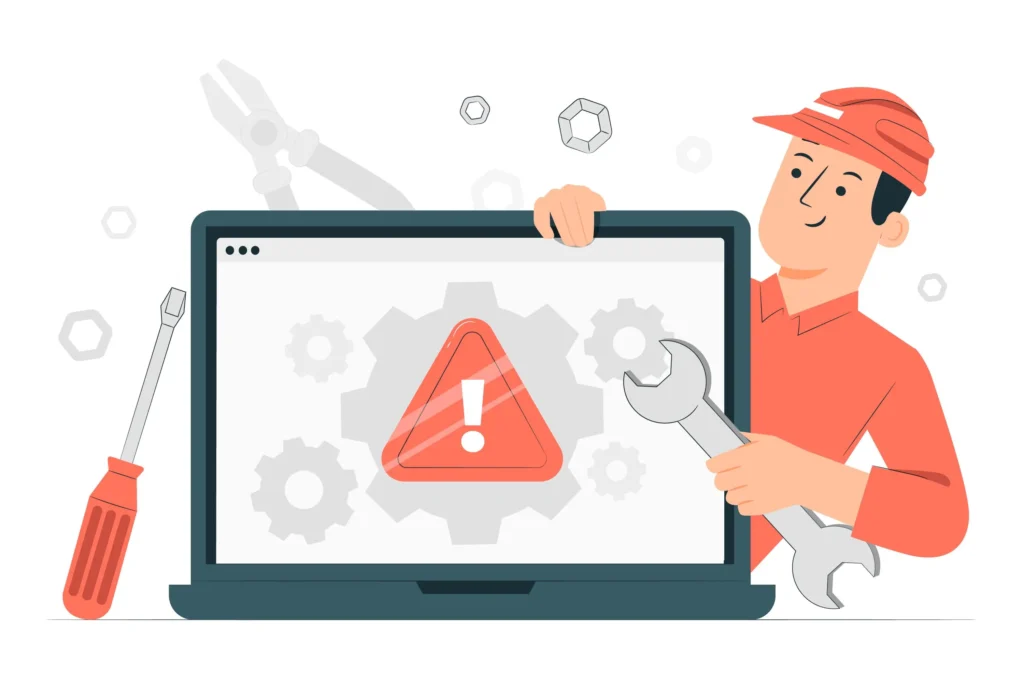
- Connection Issues: Ensure both devices have Bluetooth and Wi-Fi enabled. Restart both devices if necessary.
- Visibility Problems: Make sure Nearby Share is enabled on both devices and that they are set to be visible to each other.
- File Transfer Failures: Check for any interruptions in the connection. Re-pair the devices if needed.
- Compatibility Concerns: Ensure you have the latest version of Nearby Share installed on both devices.
9. Frequently Asked Questions (FAQ)
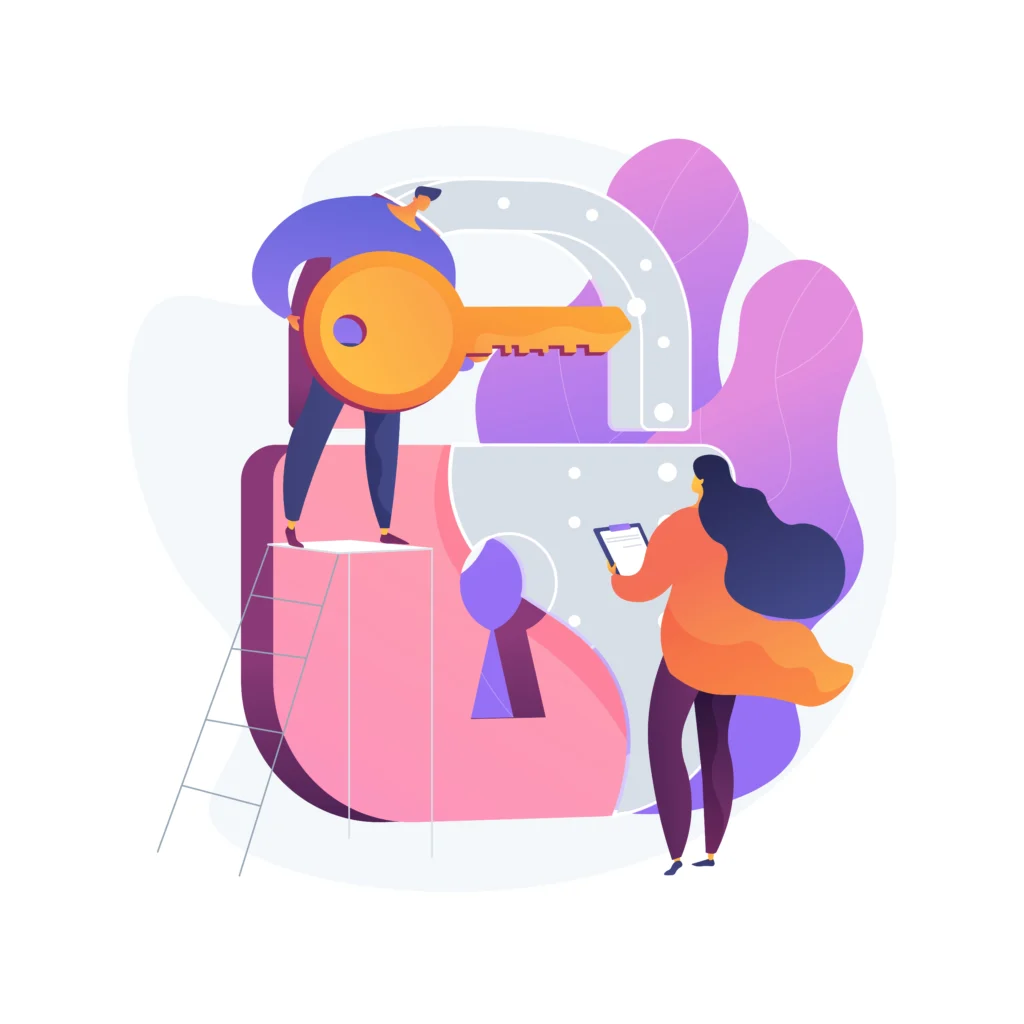
Q1: Is Nearby Share available for Windows 7?
A: Yes, Nearby Share is available for Windows 7, although it may require additional setup steps to ensure compatibility.
Q2: Is Nearby Share free to use?
A: Yes, Nearby Share is completely free to use with no hidden charges.
Q3: Can I share files offline using Nearby Share?
A: Yes, you can share files offline using Bluetooth and Wi-Fi Direct.
Q4: Is Nearby Share secure?
A: Yes, Nearby Share for PC Windows 7 uses end-to-end encryption to ensure your files are transferred securely.
Q5: What types of files can I share with Nearby Share?
A: You can share photos, videos, links, documents, and more.
10. Conclusion
Nearby Share for PC Windows 7 is a versatile and efficient tool for seamless file sharing between your Android device and PC. Its user-friendly interface, secure transfers, and offline sharing capabilities make it an indispensable utility in today’s digital age. By following the steps outlined in this guide, you can safely download, install, and use Nearby Share to enhance your file-sharing experience.
