Introduction
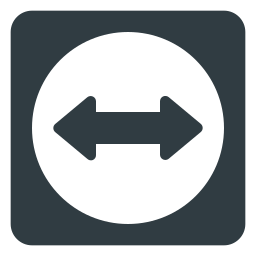
TeamViewer Free Download: In an increasingly connected world, remote access software has become essential for personal and professional use. Among the top solutions available, TeamViewer stands out for its robust features and ease of use. This blog post delves into the history, features, benefits, user reviews, installation guide, troubleshooting tips, and frequently asked questions about TeamViewer. Whether you’re looking for a reliable way to access your home computer from the office or provide remote support to clients, TeamViewer offers a seamless experience.
Table of Contents
History of TeamViewer
TeamViewer was launched in 2005 by a German company named TeamViewer GmbH. The initial goal was to develop an intuitive and efficient remote desktop sharing tool that could facilitate remote support and collaboration. Over the years, TeamViewer has evolved, adding numerous features and expanding its capabilities beyond just remote desktop sharing to include file transfer, VPN, and online meetings. Today, it is trusted by millions of users worldwide and is available in more than 30 languages.
Features of TeamViewer Free Download
TeamViewer Free Download is packed with a wide array of features that cater to different needs:
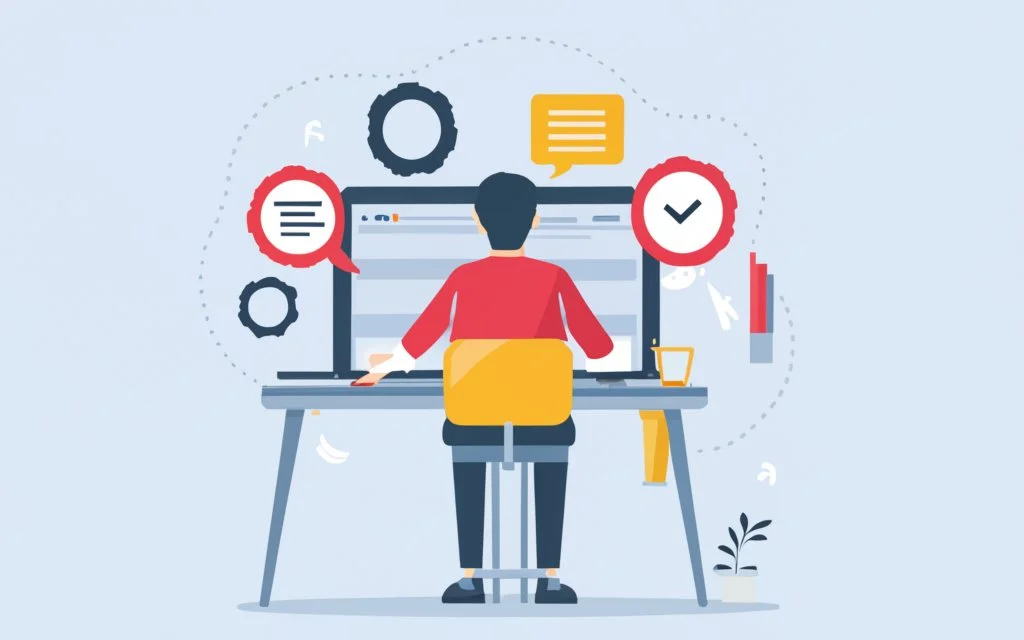
- Remote Access and Control: Access and control computers and mobile devices remotely, making it perfect for IT support, remote work, and personal use.
- Cross-Platform Compatibility: TeamViewer supports multiple operating systems, including Windows, macOS, Linux, Android, and iOS.
- Secure Connections: It uses high-end encryption and two-factor authentication to ensure secure connections.
- File Transfer: Easily transfer files between connected devices with drag-and-drop functionality.
- Screen Sharing: Share your screen with others for presentations, troubleshooting, or collaboration.
- Multi-Monitor Support: View and control multiple monitors connected to a remote computer.
- Session Recording: Record remote sessions for future reference or auditing purposes.
- Wake-on-LAN: Wake up your computer remotely using another device.
- Unattended Access: Set up devices for unattended access, allowing you to connect without needing someone on the other end.
- Remote Printing: Print documents from the remote device to a local printer.
- Mobile Device Support: Provide remote support to smartphones and tablets.
Benefits of Using TeamViewer
Using TeamViewer offers numerous benefits that make it a preferred choice for many users:
- Convenience: Access your work or personal computer from anywhere, at any time.
- Efficiency: Quickly resolve IT issues without needing to be physically present.
- Collaboration: Easily collaborate with colleagues and clients by sharing your screen and files.
- Cost-Effective: Save on travel expenses and time by providing remote support.
- Scalability: Suitable for both individual users and large enterprises, thanks to its flexible licensing options.
- Security: Advanced security features protect your data and ensure safe remote connections.
- User-Friendly: Intuitive interface and easy setup make it accessible for users of all technical levels.
User Reviews of TeamViewer Free Download
TeamViewer has garnered positive reviews from users across various platforms. Many users praise its reliability, ease of use, and comprehensive feature set. Here are some highlights from user reviews:
- John D. on Trustpilot: “TeamViewer is a lifesaver for remote work. I can access my office computer from home seamlessly and securely.”
- Sarah M. on G2: “The file transfer and screen sharing features are fantastic. It makes collaboration with my team so much easier.”
- Michael T. on Capterra: “I’ve been using TeamViewer for years to provide remote support to clients. The security features give me peace of mind.”
How to Download TeamViewer Safely
Downloading TeamViewer safely is crucial to avoid malicious software and ensure you get the authentic application. Follow these steps for a secure download:
- Visit the Official Website: Go to the official TeamViewer website.
- Choose Your Platform: Select the appropriate version for your operating system (Windows, macOS, Linux, Android, iOS).
- Download the Installer: Click the download button to get the installer file.
- Verify the File: Ensure the downloaded file has the correct name and size as specified on the website.
- Install the Software: Run the installer and follow the on-screen instructions to complete the installation.
Installation Guide
Installing TeamViewer Free Download file is a straightforward process. Here’s a step-by-step guide:
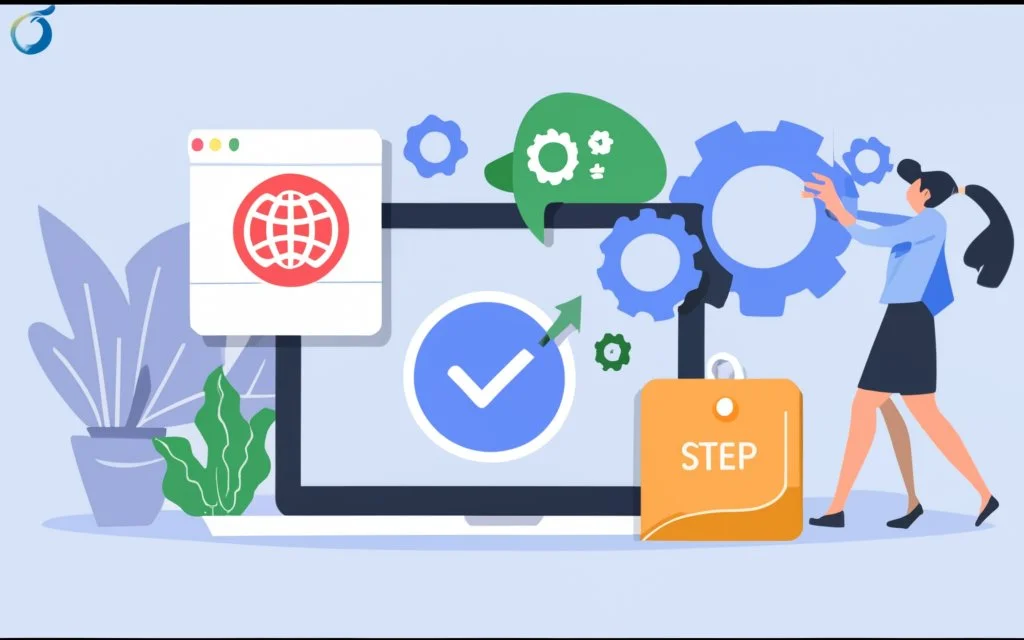
- Download the Installer: As mentioned above, download the installer from the official website.
- Run the Installer: Locate the downloaded file and double-click to run the installer.
- User Account Control: If prompted by User Account Control (UAC), click ‘Yes’ to allow the installer to make changes to your device.
- Choose Installation Type: Select ‘Default Installation’ for standard use or ‘Custom Installation’ if you need specific settings.
- Accept the License Agreement: Read and accept the license agreement to proceed.
- Complete the Installation: Click ‘Finish’ once the installation is complete.
Troubleshooting Tips
While TeamViewer is generally reliable, you might encounter some issues. Here are common problems and their solutions:
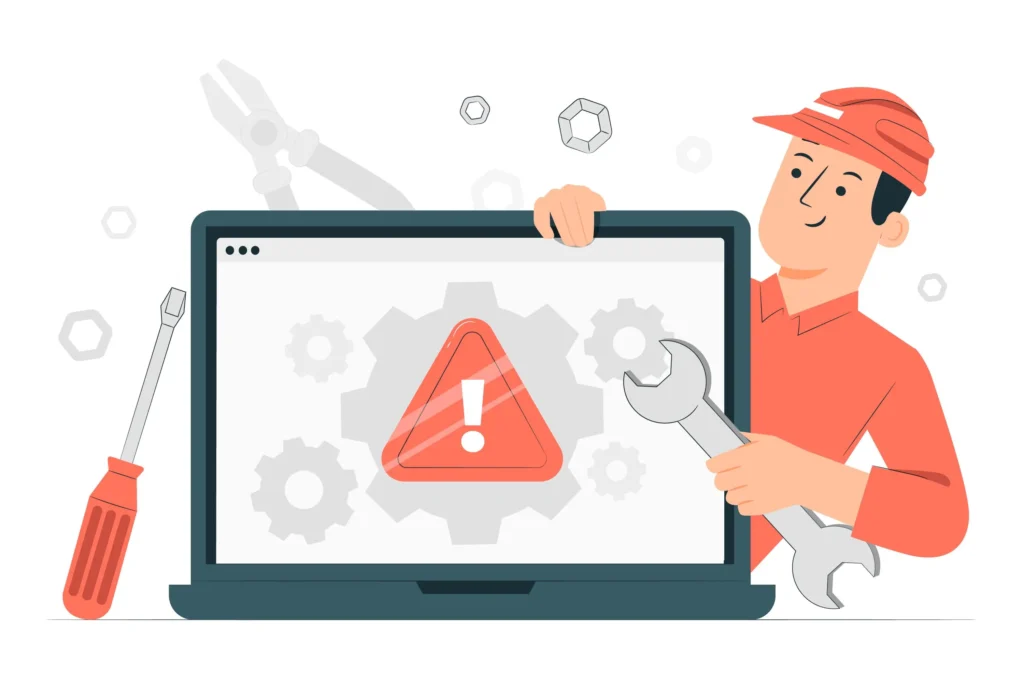
- Connection Issues: Ensure both devices are connected to the internet. Restart TeamViewer or your device if the problem persists.
- Unattended Access Setup: If unattended access isn’t working, verify that the settings are correctly configured and that the remote device is turned on.
- File Transfer Problems: Check that the file transfer permissions are enabled and the files aren’t too large.
- Audio Issues: Make sure audio settings are properly configured on both devices and that the correct audio devices are selected.
- Lag and Performance: Reduce the display quality in TeamViewer settings or close other resource-intensive applications on the remote device.
Frequently Asked Questions (F&Q)
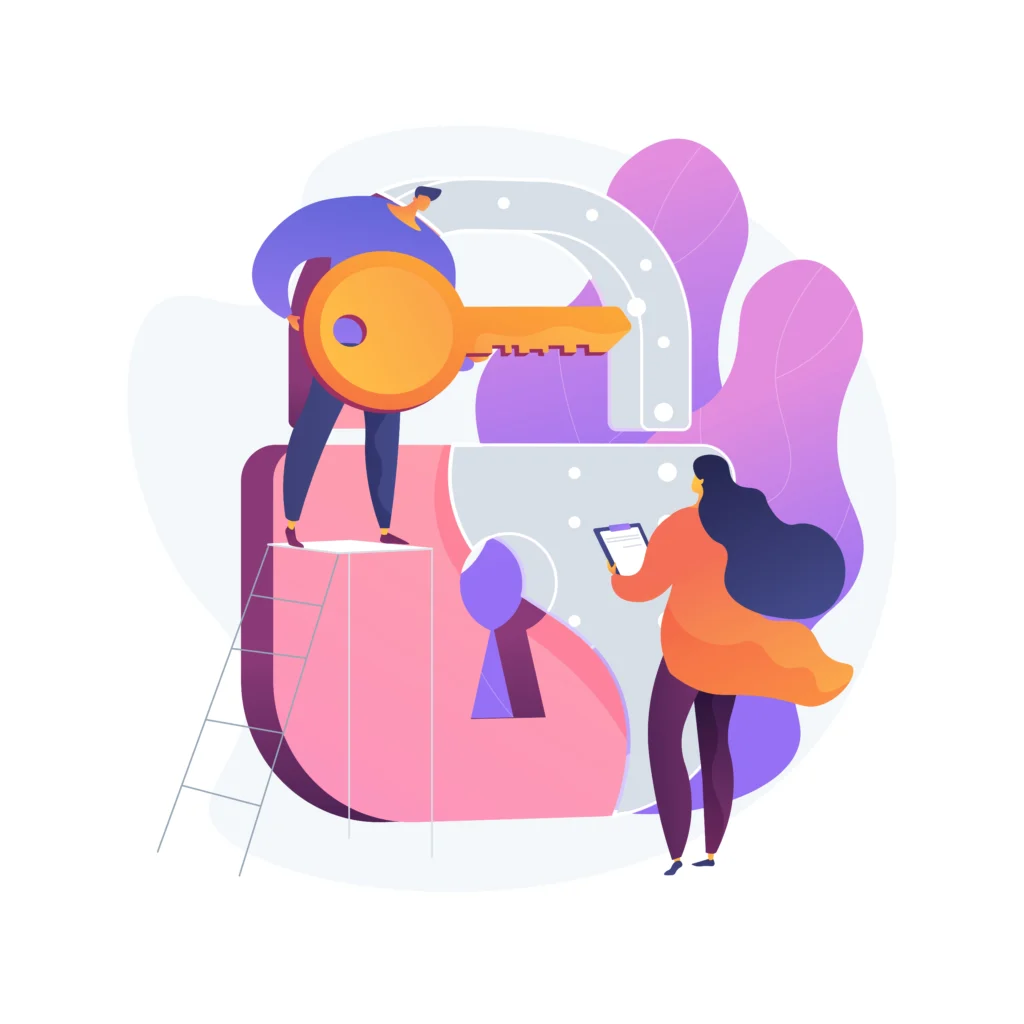
Q: Is TeamViewer free?
A: TeamViewer offers a free version for personal use. For commercial use, you need to purchase a license.
Q: How do I update TeamViewer?
A: TeamViewer notifies you of available updates. You can also check for updates manually by going to ‘Help’ > ‘Check for new version’ in the application.
Q: Can I use TeamViewer on multiple devices? A: Yes, you can install and use TeamViewer on multiple devices. However, the free version has some limitations compared to the paid versions.
Q: Is TeamViewer safe?
A: TeamViewer uses end-to-end encryption and other security measures to protect your data. Ensure you download it from the official website to avoid any security risks.
Q: How do I uninstall TeamViewer?
A: On Windows, go to ‘Control Panel’ > ‘Programs and Features’, select TeamViewer, and click ‘Uninstall’. On macOS, drag the TeamViewer application to the trash.
Conclusion
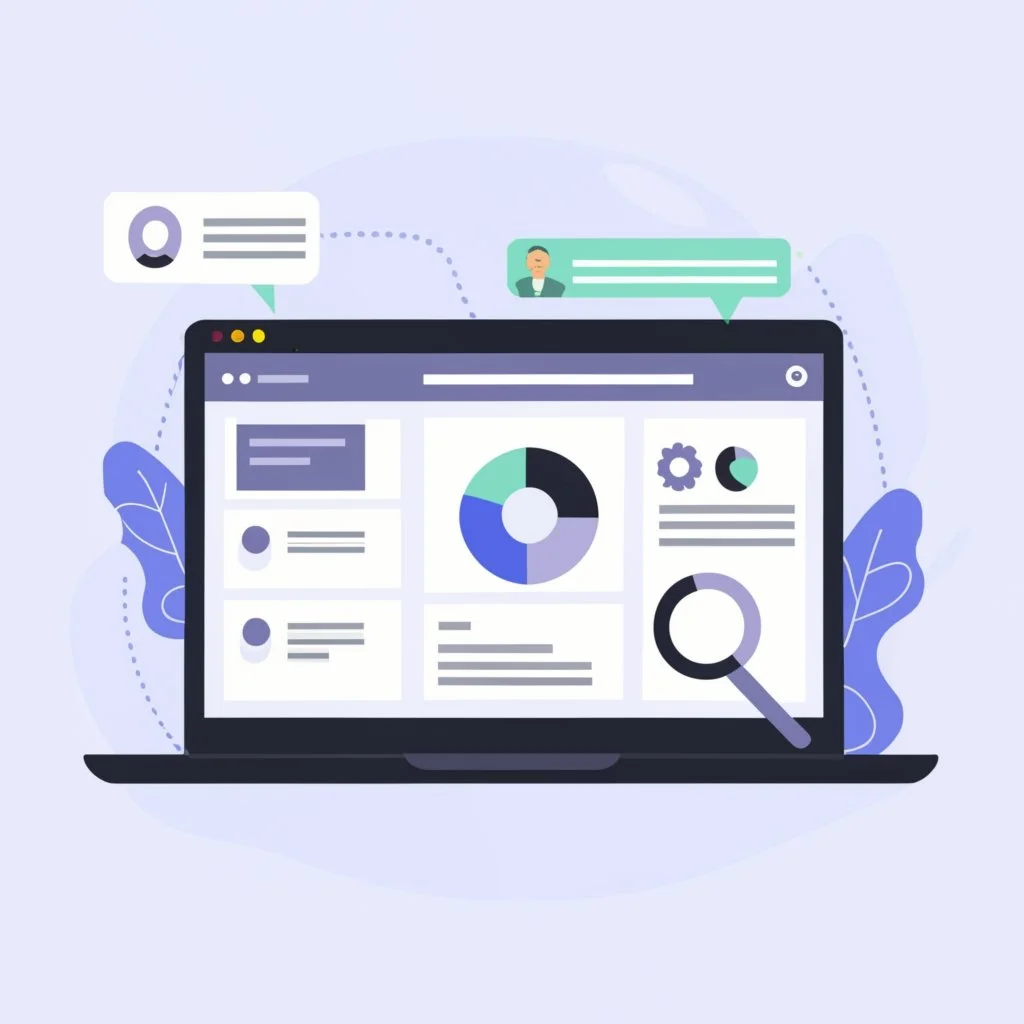
TeamViewer Free Download file is a powerful and versatile remote access software that offers a wide range of features and benefits. Whether you need to access your computer remotely, provide IT support, or collaborate with others, TeamViewer provides a reliable and secure solution. By following the installation guide and troubleshooting tips, you can ensure a smooth experience. Always remember to download TeamViewer from the official website to guarantee a safe and authentic installation. For personal use, take advantage of the free version, and consider upgrading to a paid plan for commercial use to unlock additional features and capabilities.
